artikel ini adalah lanjutan dari membuat-efek-mata-sharingan-menggunakan-adobe-photoshop.
Langsung aja ia,
1. Seperti biasa buka adobe photoshopnya dan langsung buka foto anda.
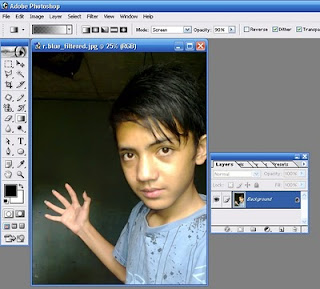
2. Buat layer baru dg cara klik menu layer > new > layer atau shift + ctrl + N. Buat gradiasi hitam putih menggunakan gradient tool.

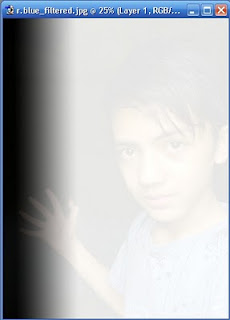
3. Klik menu filter > render > difference clouds. Balikan warna dg klik menu image > adjustments > invert atau ctrl + I.
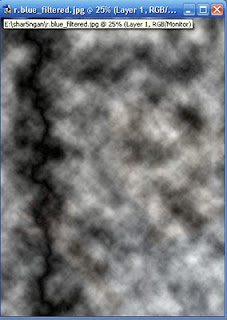
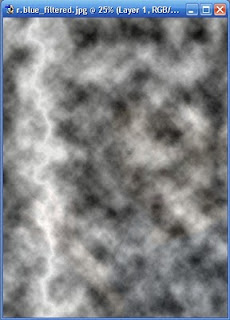
4. Perjelas petirnya dg klik menu image > adjustments > level atau ctrl + L. Atur sejelas mungkin.
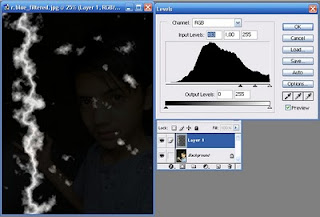
5. Ubah blending modenya dr normal ke screen untuk menghilangkan warna hitam di sekitar petir.
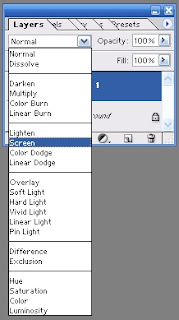
6. Atur saturation dg cara ctrl + U untuk merubah warna menjadi biru, tingkat warna anda atur dg cara menggeser hue dan saturation, jangan lupa beri ceklis pada colorize.
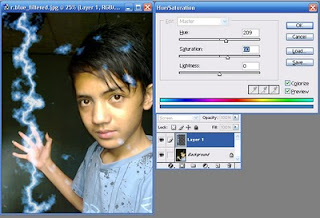
8. Ubah ukuran petir sesuai kebutuhan dg cara klik menu edit > free transform. Drag bagian pojok petir sesuai dg ukuran yg anda inginkan, dan anda juga dapat membelokanya. dan membengkokan dg cara klik kanan > warp saat transform aktif, kemudian duplicat / gandakan layer petir agar menjadi banyak dan susun sesuai kebutuhan dg cara klik menu layer > duplicat layer atau ctrl + J.
9. Hapus bagian tertentu atau bagian yang tidak bagus menggunakan eraser tool / E. Gunakan tombol keyboar (&) atau pilih ukuran pada bagian atas untuk memperbesar ukuran eraser tool.

10. Sekarang tinggal membuat lingkaran cahaya di tangan.
Gandakan / duplicat layer pitir lagi. Klik menu filter > render > lens flare > ok. Kemudian pindahkan cahaya tersebut ke tangan. abaikan dulu petirnya, karena nanti petirnya bisa di hapus menggunakan eraser tools.
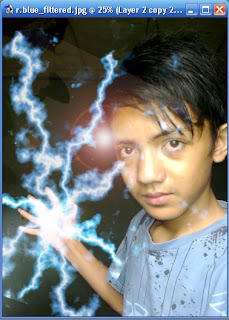
Pindah dan ubah ukuran dengan klik menu edit > free transform. Dan hapus bagian yg tidak jadi menggunakan eraser tool (E). ubah warna dengan ctrl+U. untuk mengubah warna geser hue dan saturation, jangan lupa beri ceklis pada coloriz.
Hasilnya seperti ini.

Sekian semoga bermanfaat..
0 komentar:
Posting Komentar